How To Clear Your Devices' Cookies and Cache
What are cookies and cache? When you use a browser (like Chrome, Firefox, Safari, or Microsoft Edge, etc.), it saves some information from websites in its "cookies" and “cache.”
-
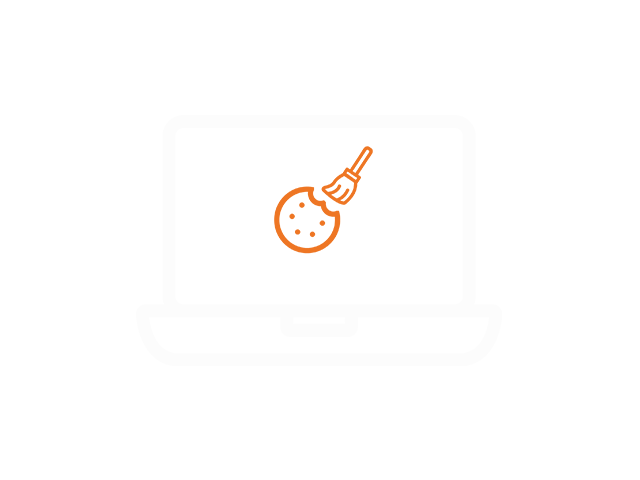
Cookies are small temporary data files that simplify your online experience by tracking and storing your navigation history, website usage, and so on from the websites you visit.
Cache (pronounced "cash") remembers parts of pages, like images or videos, to help them open faster during your next visit. -
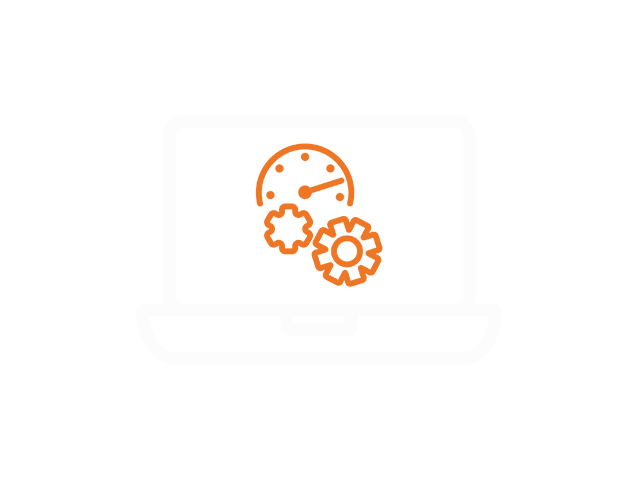
Together, these temporary data files help websites, browsers, files, PDFs, and apps load quickly.
When experiencing certain problems, like loading or formatting issues on sites, it's a good idea to try clearing your cookies and cache, which is a good way to "reset" your browser so that you try everything fresh again.
NOTE!!: Keep in mind that clearing your web browser's cookies and cache may remove some data that you wish to keep (like saved passwords and autofill information).
Select Your Browser
- In the browser address bar, copy and paste: chrome://settings/clearBrowserData
(NOTE!!: This URL will only work in Google Chrome)
- At the top of the Clear browsing data window, click .
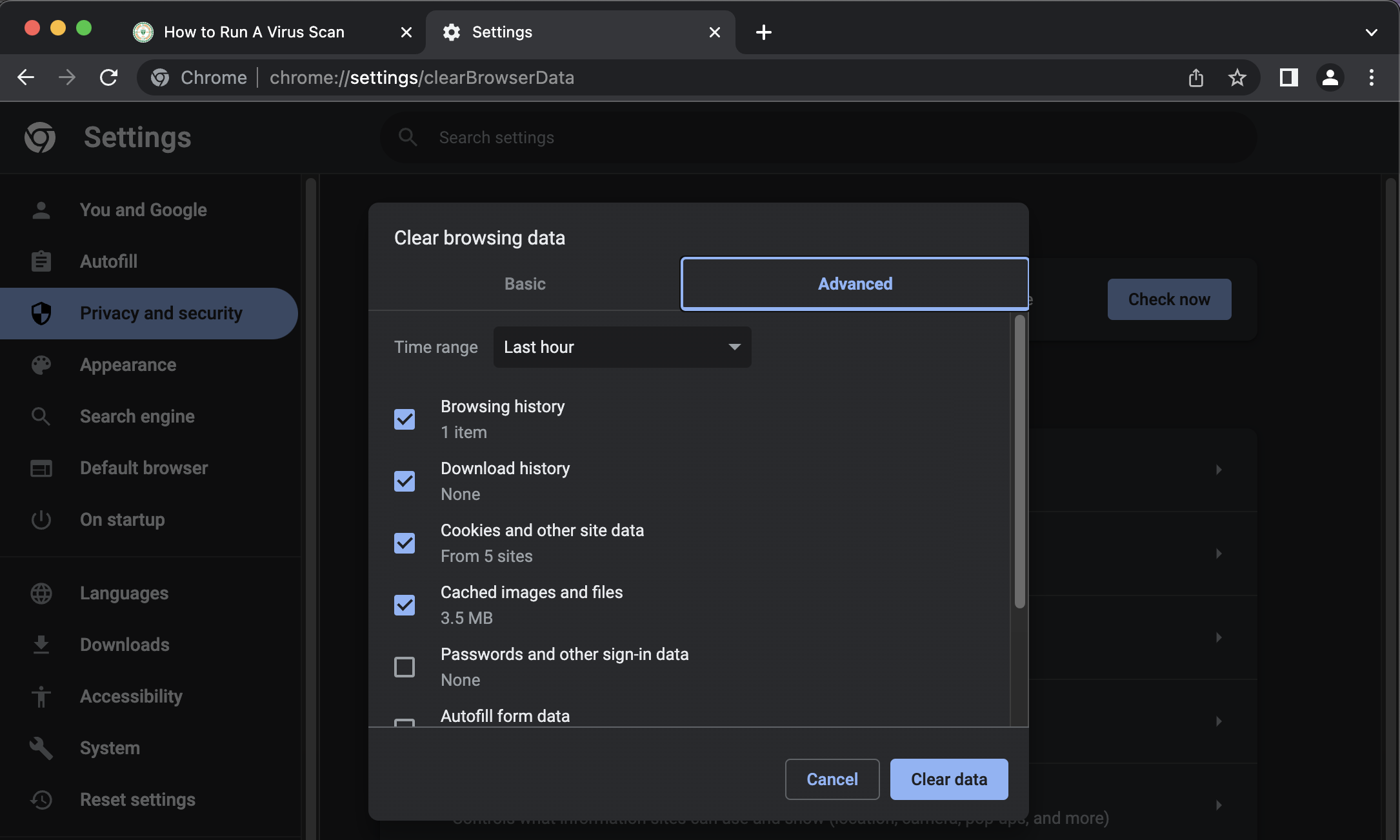
- Select the following:
• Cached images and files
- From the Time Range drop-down menu, you can choose the period of time for which you want to clear cached information. To clear your entire cache, select .
- Click
- Close all browser windows, then re-open the browser.
- In the browser address bar, copy and paste: edge://settings/clearBrowserData
(NOTE!!: This URL will only work in Microsoft Edge)
- in the drop-down menu, select the desired range. To clear your entire browsing data, select
.
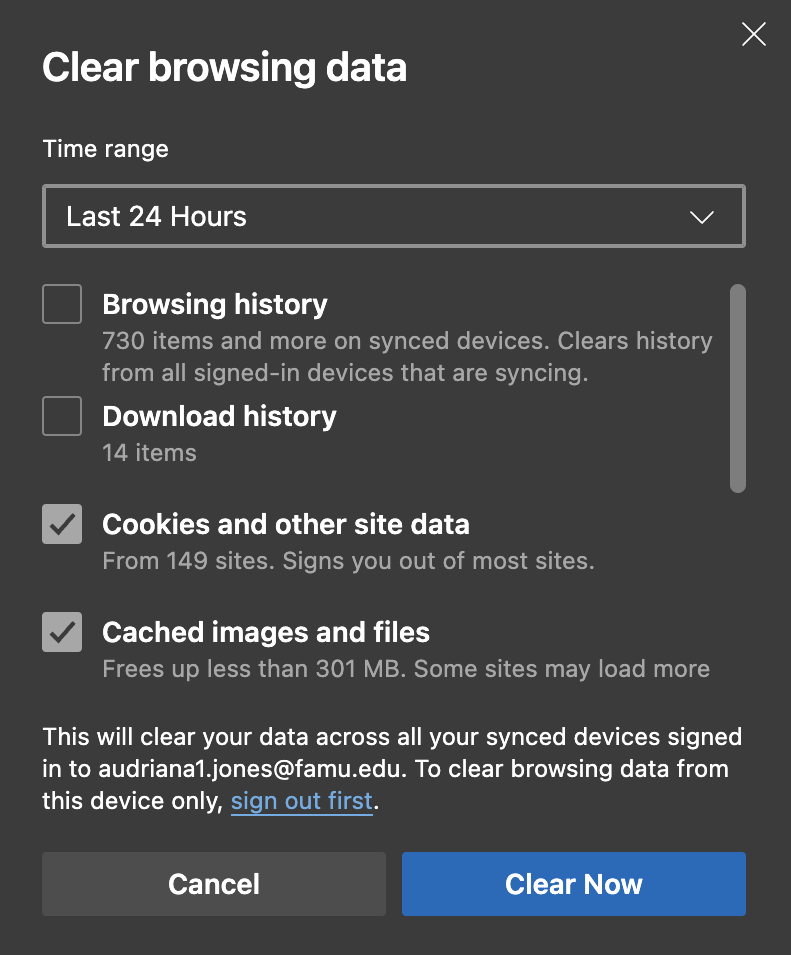
- Select
- Close all browser windows, then re-open the browser.
- Open the Application Menu ( three horizontal lines in the top right-hand side of the browser),

- Click on History in the menu. From the History menu, select Clear Recent History
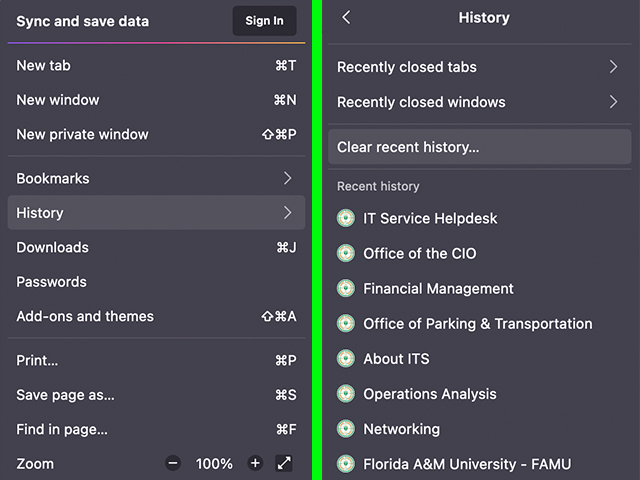
- At the top of the Clear Recent History window, in the drop-down menu, select the desired range. To clear your entire cache, select .
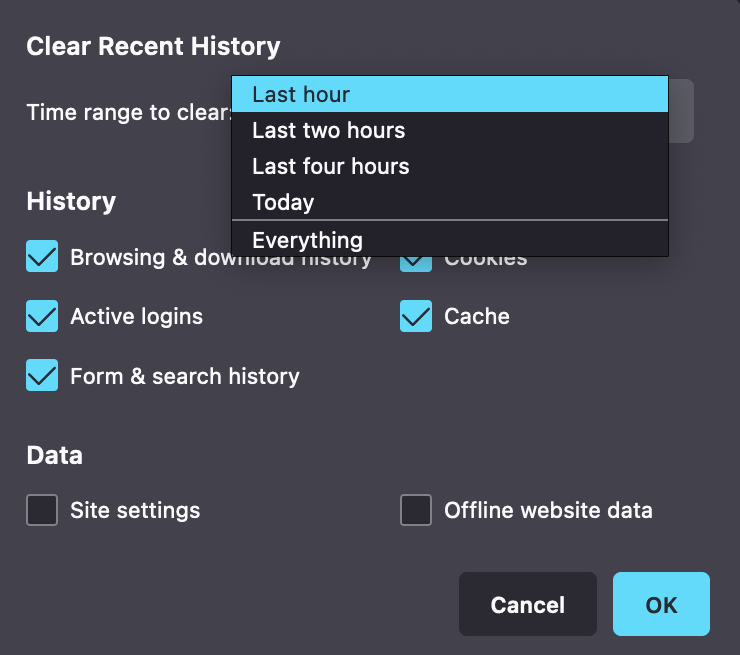
- Under History, check the boxes to select which elements of the history to clear. To clear your entire cache, select all the boxes.
- Click
- Close all browser windows, then re-open the browser.
- Open the Safari Menu (in the top left-hand side of the browser), select Clear History
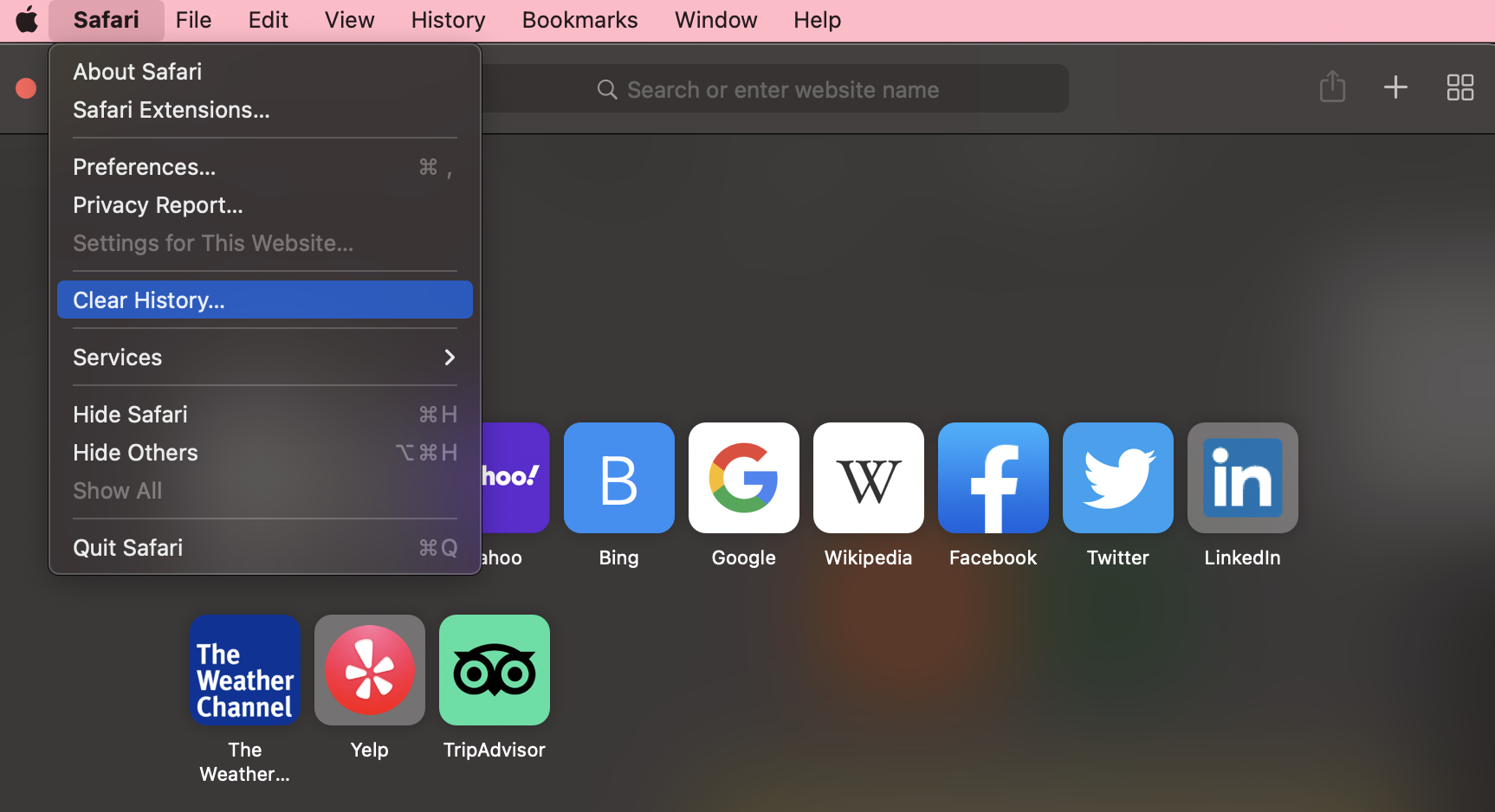
- In the Clear History window, in the drop-down menu, select the desired range. To clear your entire browser data, select .
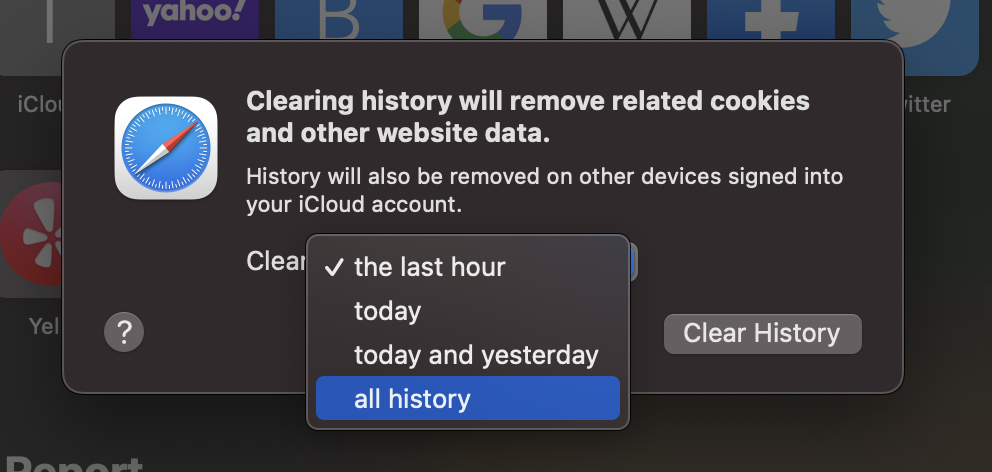
- Click
- Close all browser windows, then re-open the browser.




